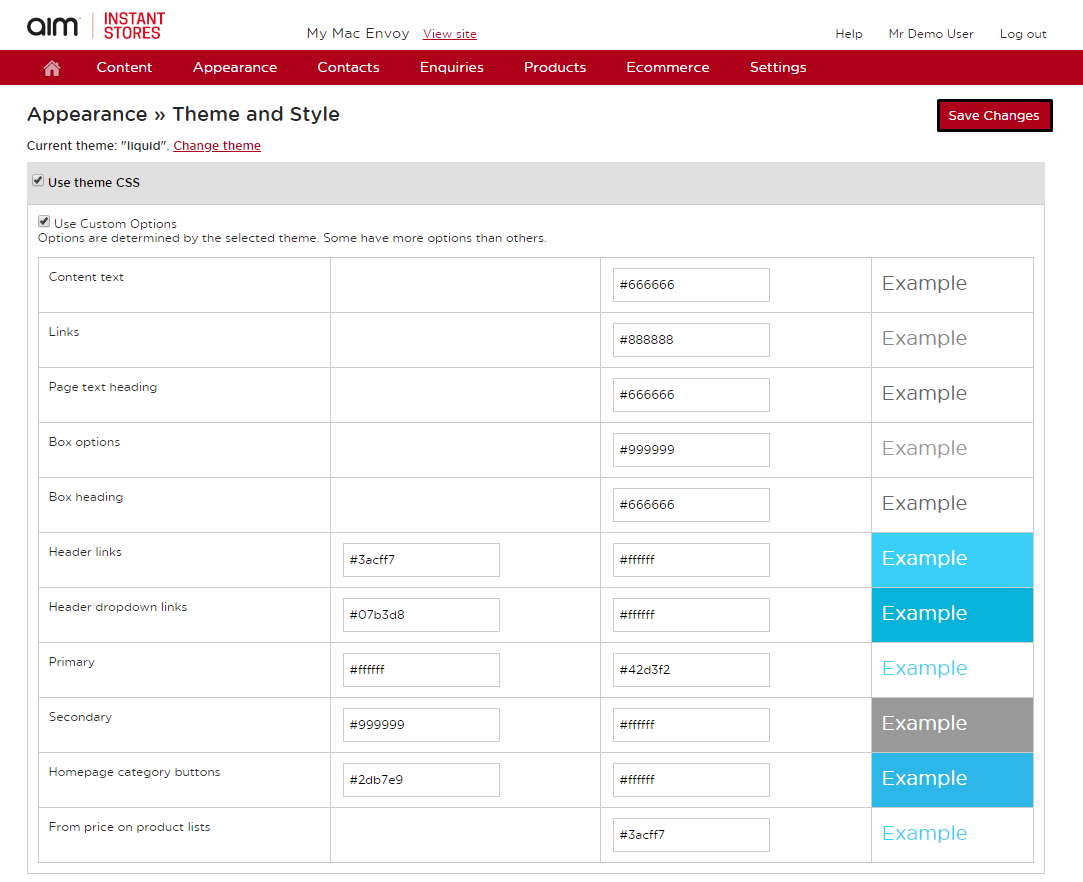No video selected.
Setting Up Your Theme
You can change the style and colour of your website's theme by following this guide.
1. Go to 'Websites', then 'Overview'.
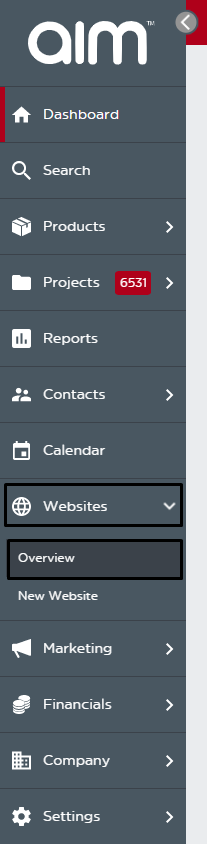
2. Click 'Manage' next to the website you want to change the style.
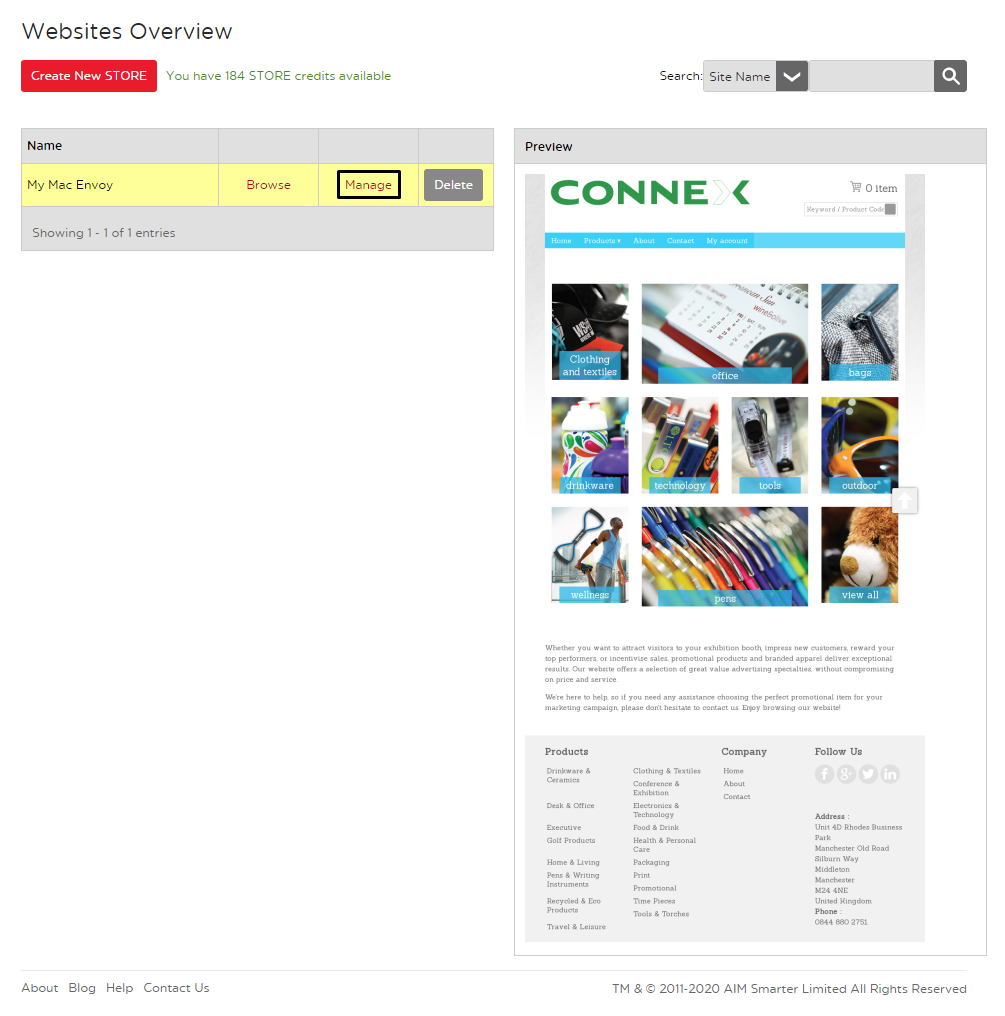
3. A new window/tab will have opened, taking you to the back end of the website. From here, go to 'Appearance' and 'Theme'.
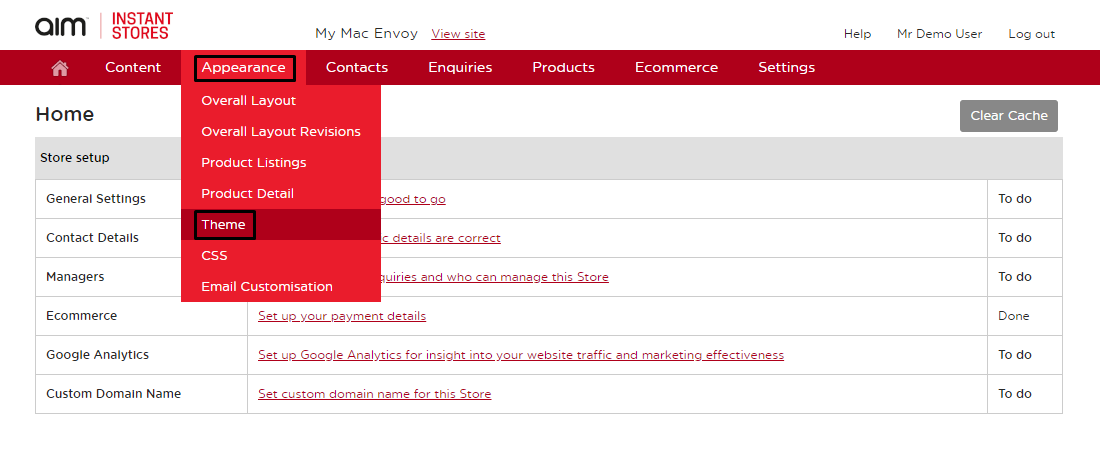
4. Some of the custom options you can edit will have either one or two colours, to change any of these you can either:
a) Click into the text box, which will bring up a Colour Selector and choose the colour you want from there.
b) Alternatively, if you know the Hex code of the colour you want, enter it into the textbox.
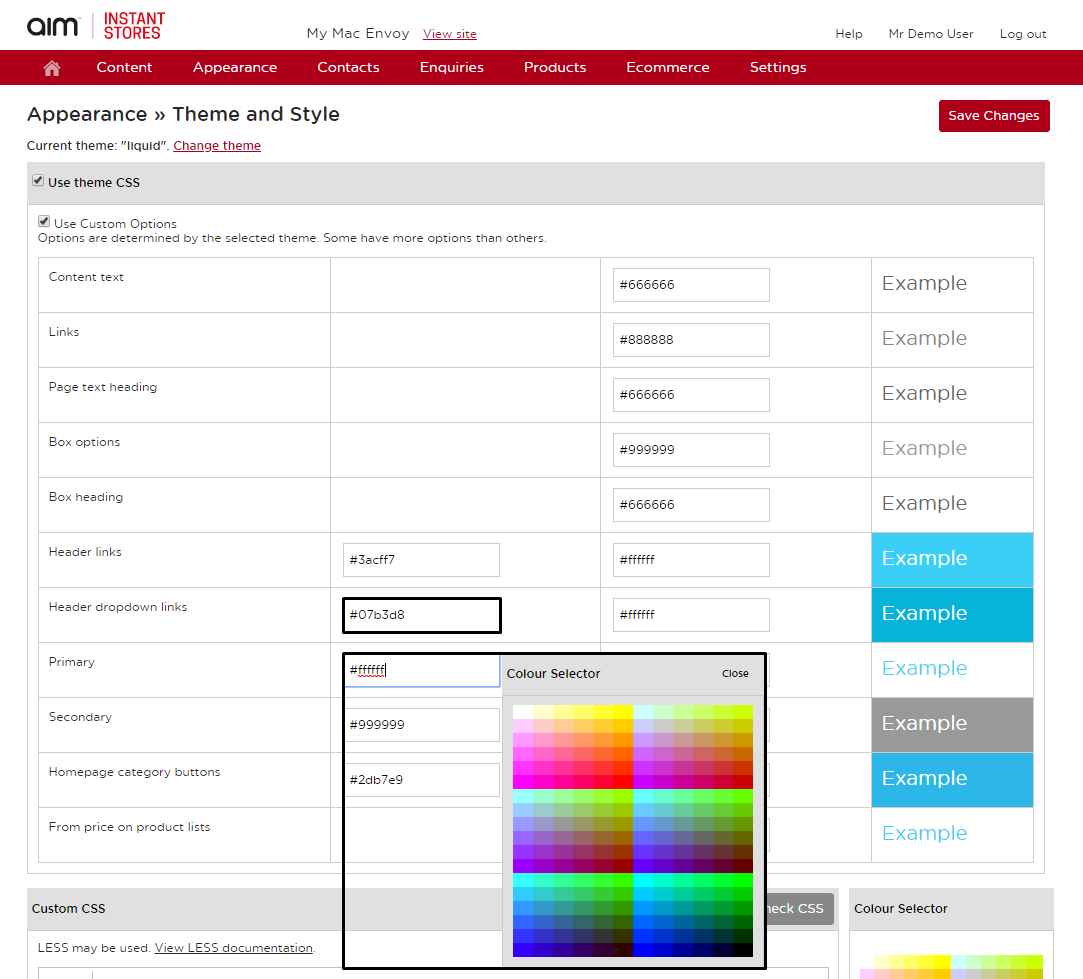
5. Once you have made your changes, click on 'Save Changes'.