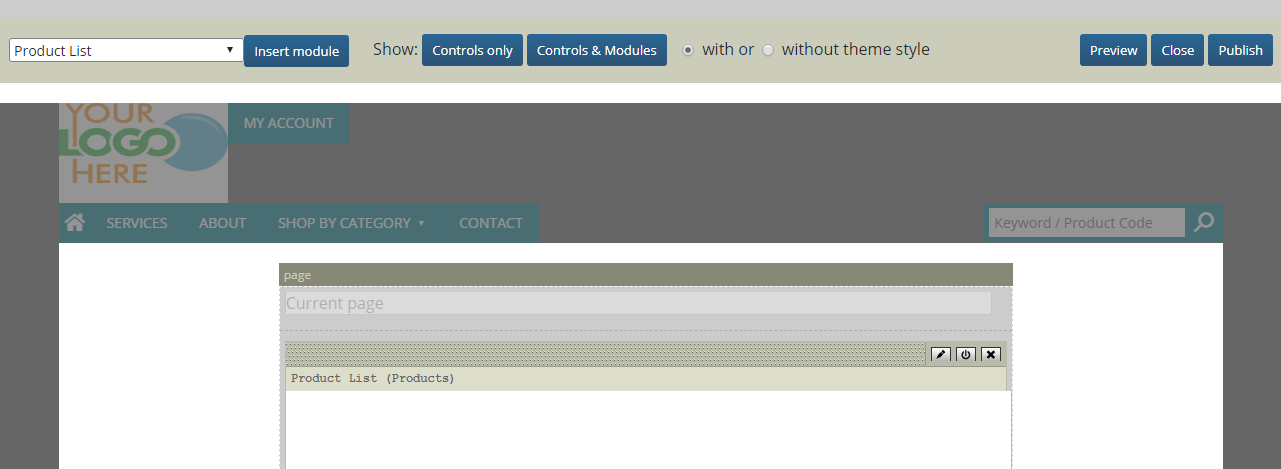No video selected.
Product List Module
This guide will show you how to add and edit the Product List Module.
- From the management section of your website, you can add a product list module to any page such as your home page or a new product page you created that focuses on specific items or categories. To locate your pages hover over Content and click Pages.
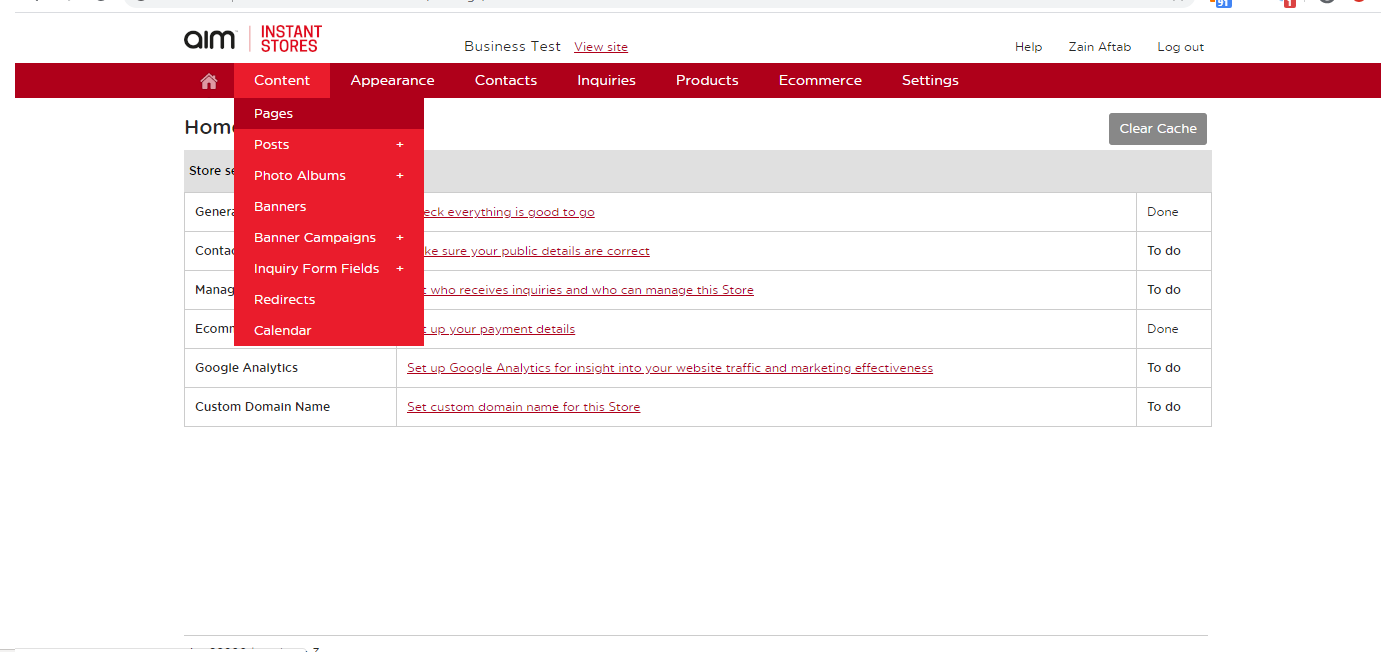
- Once you locate the page you would like to add the product list module to, click Contents next to that page.
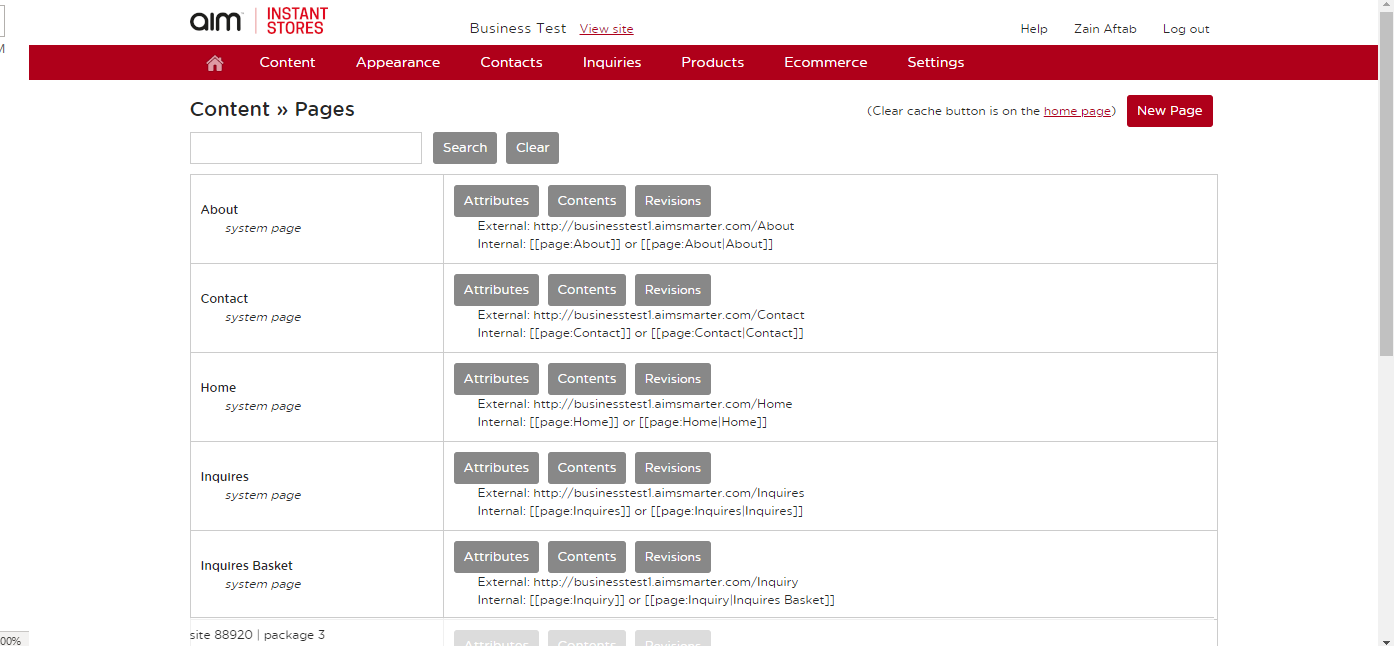
- To add the Product List Module, choose Product List from the dropdown in the upper left-hand corner and then click Insert module.
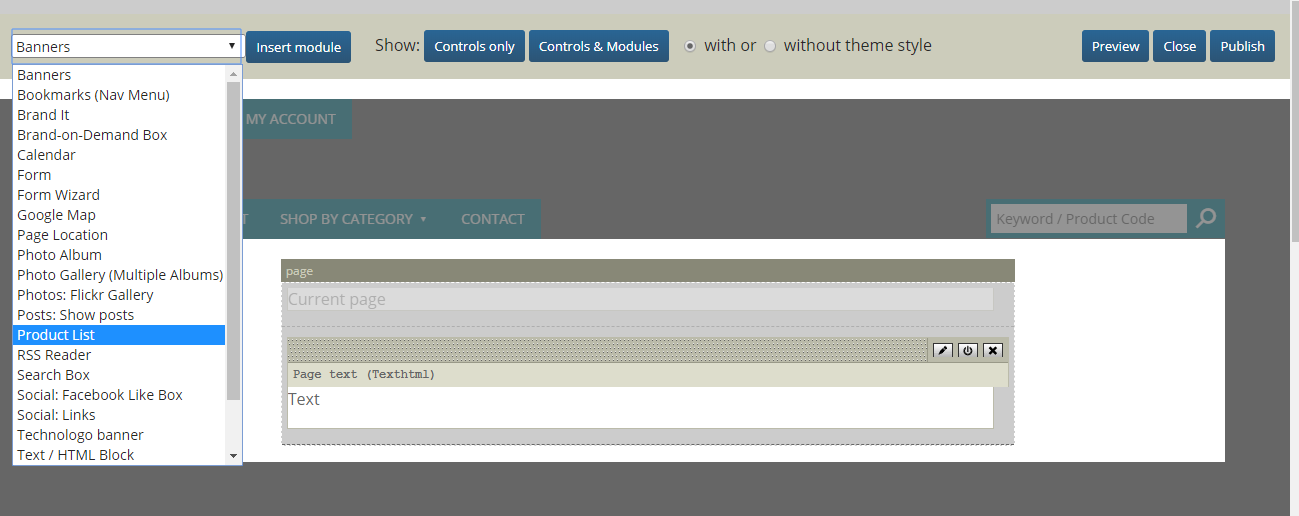
- This screen will pop up where you can enter the product codes, title you would like to show above the products (such as Featured Products), and how many products you want to show on the page. Be sure to update the number next to the text Show to reflect the maximum number of products allowed to display on this page. For example, if you’ve added 10 products here, only 3 would display on the page until you update the number next to show to 10. Next to this, you can choose how many products you would like to show per row and if you would like this sorted randomly or as a list in the order you have them sorted.
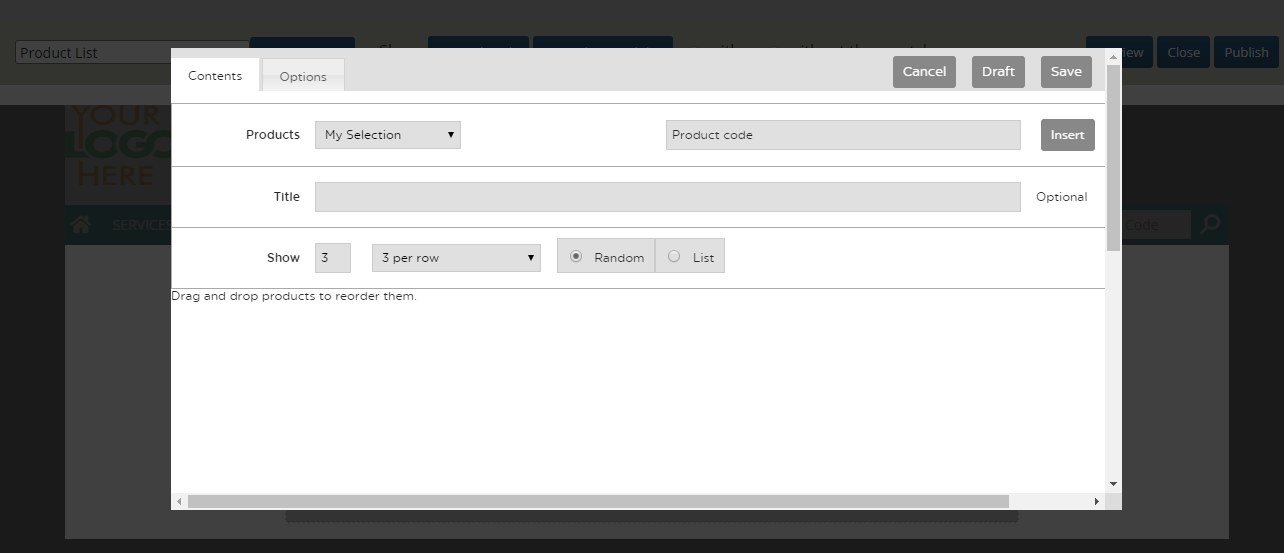
- When entering your product code please be sure there are no spaces before or after the product code. To locate the product code, go to Products > Find a Product and pull up the product detail. The product code will be underneath the product details
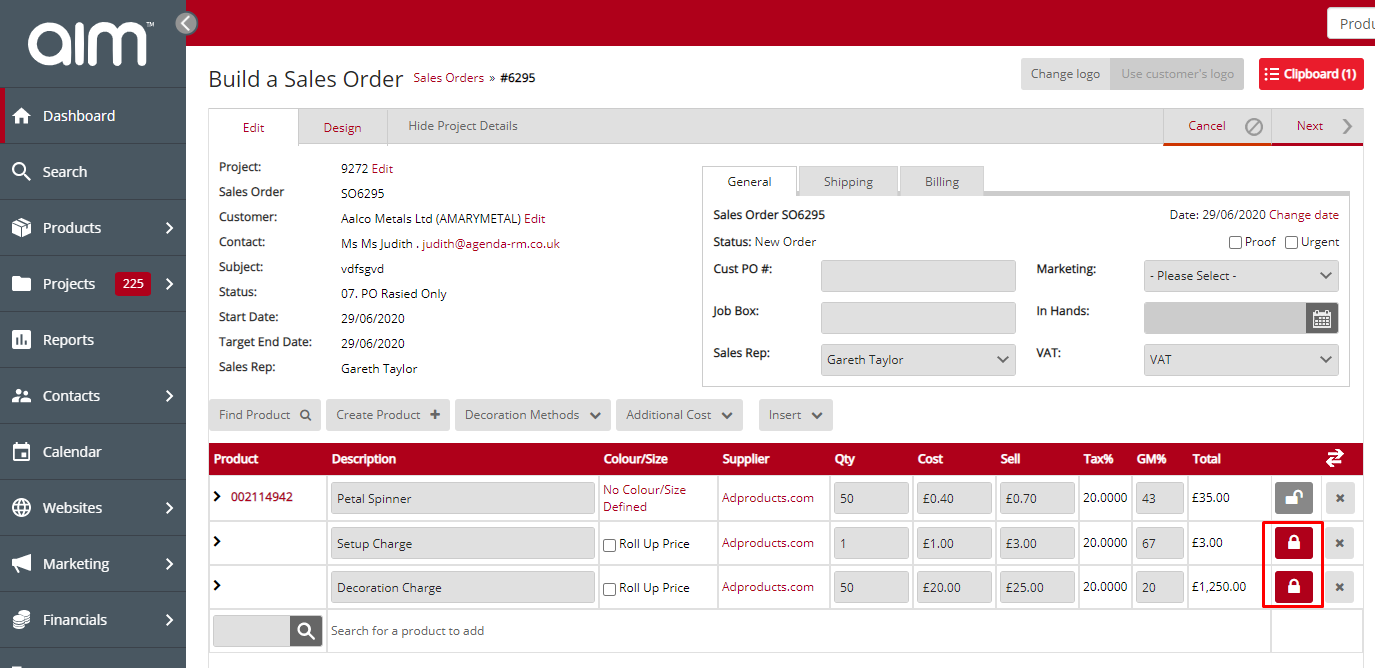
6. On the Product List Module, paste this product code and you will see a dropdown with the item name. Click on the item name before clicking insert. This ensures the correct product is added.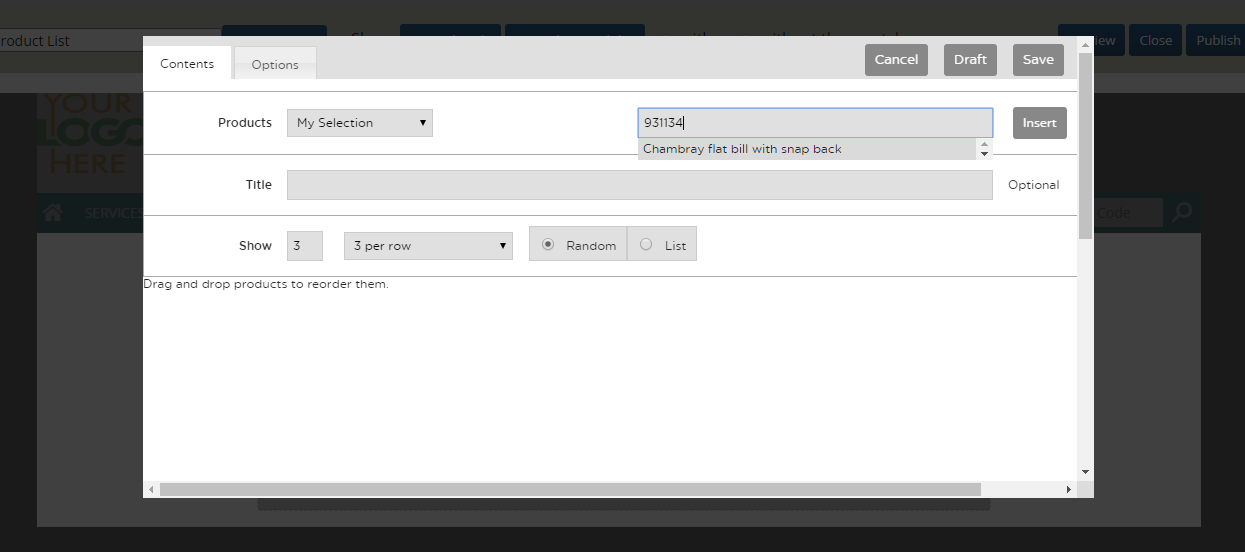
7. Once inserted, it will display in the product list below. You can add as many products as you would like and drag and drop to reorder them. A Title is not required so you may leave this blank if you wish. Once completed, click Save in the upper right-hand corner.
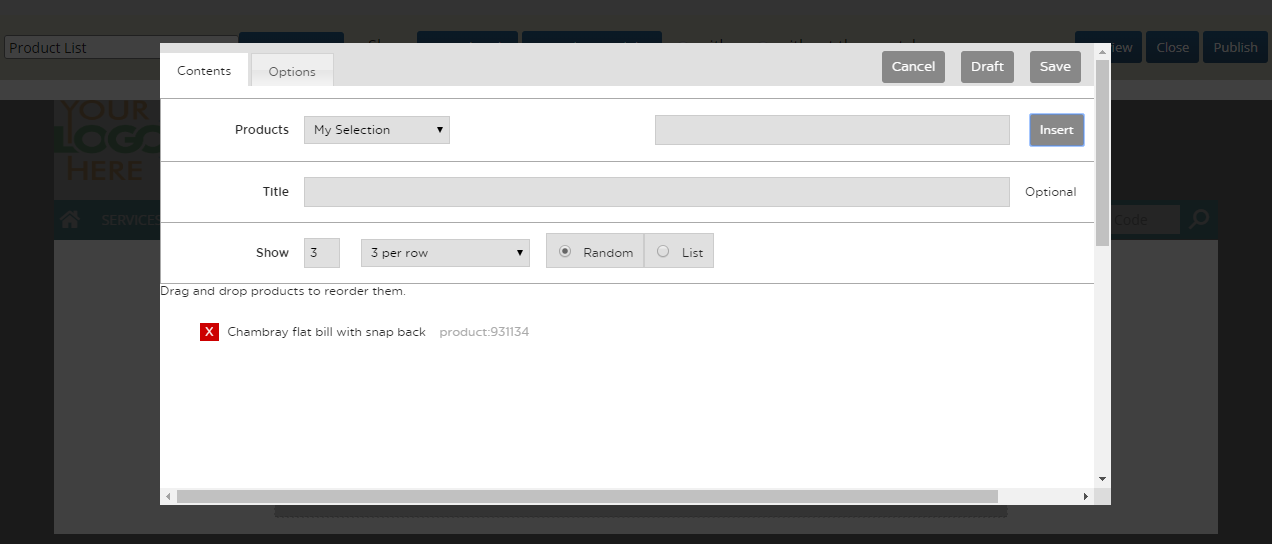
8. You will then need to Publish this in order to make these changes live on your site. If you would like you can click Preview to view this first before clicking Publish in the upper right-hand corner.