No video selected.
You can add a Customer Specific Decoration to a Customer Record which can be selected on documents being created for that customer.
Adding a Decoration to a Customer Record
Within a Customer Record navigate to the Decoration Methods tab. On this screen, you can add a new Decoration.
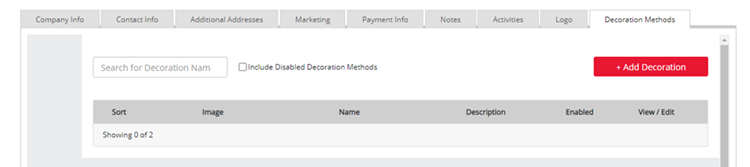
When existing Customer Decorations are present this screen will list those out. From here you can Enable/Disable or View/Edit the existing Decorations. There is a filter to show Disabled Decoration Methods. You can also use the sort filters to place the Decoration Methods in the order of your preference so that they display in this order on the Document Screens when making the selections.
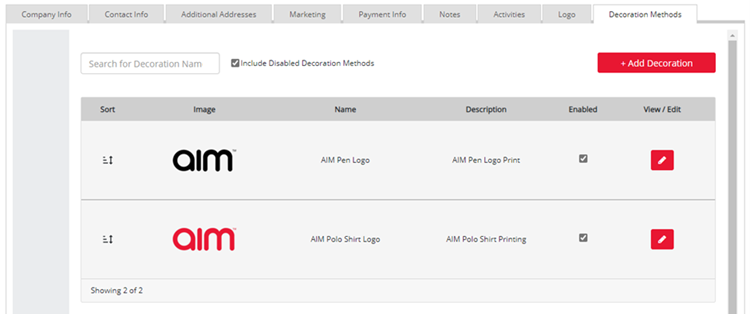
When Adding New Decorations, there will be the following fields. The red asterisks will indicate the required fields.
- Name – Name for the Decoration
- Description – This will appear on the Run Charge line when added to a Document
- Imprint Method – This will appear in the Imprint Details field on the Run Charge
- Imprint Details - This will appear in the Imprint Details field on the Run Charge
- Imprint Colors – This will appear in the Imprint Colors field on the Run Charge
- Supplier – Assigns the Supplier for the Run Charge and Setup
- Include Setup Charge – Setup Charge line will be added to the Document. Checking this box will also allow you to add a Cost and Sell Price.
- Run Charges – If there are no Qty breaks only 1 Run Charge is required. Where Qty breaks are present then you can Add Charges for the desired Qty Breaks.
- Enabled – If checked this charge will be visible in the selection on Documents. If unchecked, it will be hidden in the Customer Decorations screen and not shown on the Document Selection screen.
- Upload Logo – This allows you to upload a new piece of artwork related to this custom decoration
- Select Logo – This allows you to select an existing piece of the artwork uploaded against the account. In both cases, this logo will be shown in the detail view of the Design tab when showing the Custom Decoration.
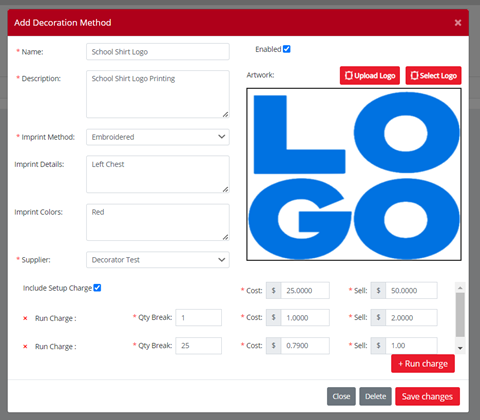
Adding Customer Decoration to Documents
When a Customer Decoration has been added against a Customer Account and this Customer is selected on a Document, this then becomes available to select from the Custom Decorations Tab in the Document Edit Screen. This will be displayed as Customer Specific and only be shown if Customer Decorations have been applied and are enabled on this account.
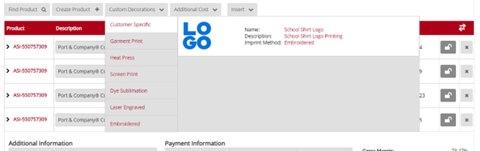
As with the standard Custom Decorations, you may click on the Decoration to add it to the document. This will then add the Run Charge and the Setup (if checked) as lines on the Sales Order. This will also display the associated image against the Run Charge.
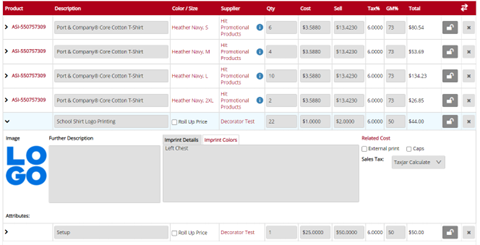
Document Design – Detail View
In the Design tab, if Detail View is selected the information will display in its own Decoration Details view with the Run Charge line being shown in the main body. The Run Charge and Setup Charge are then itemized in the block below.
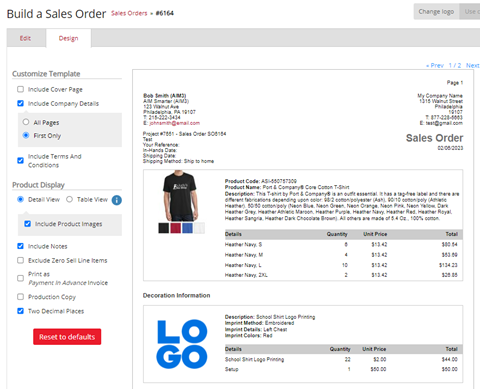
Document Design – Table View
When the Table View is selected, this will be shown as additional cost lines.
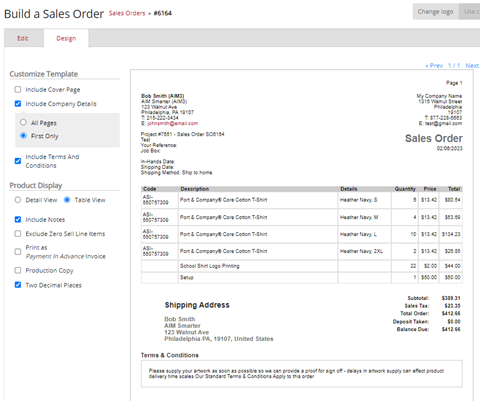
NOTE: This information is still pushed to the Purchase Order however there are no Design Changes on the Purchase Order Document.
You can also add Decoration Methods that you can have available on your documents and customers through your Settings. Learn more here.