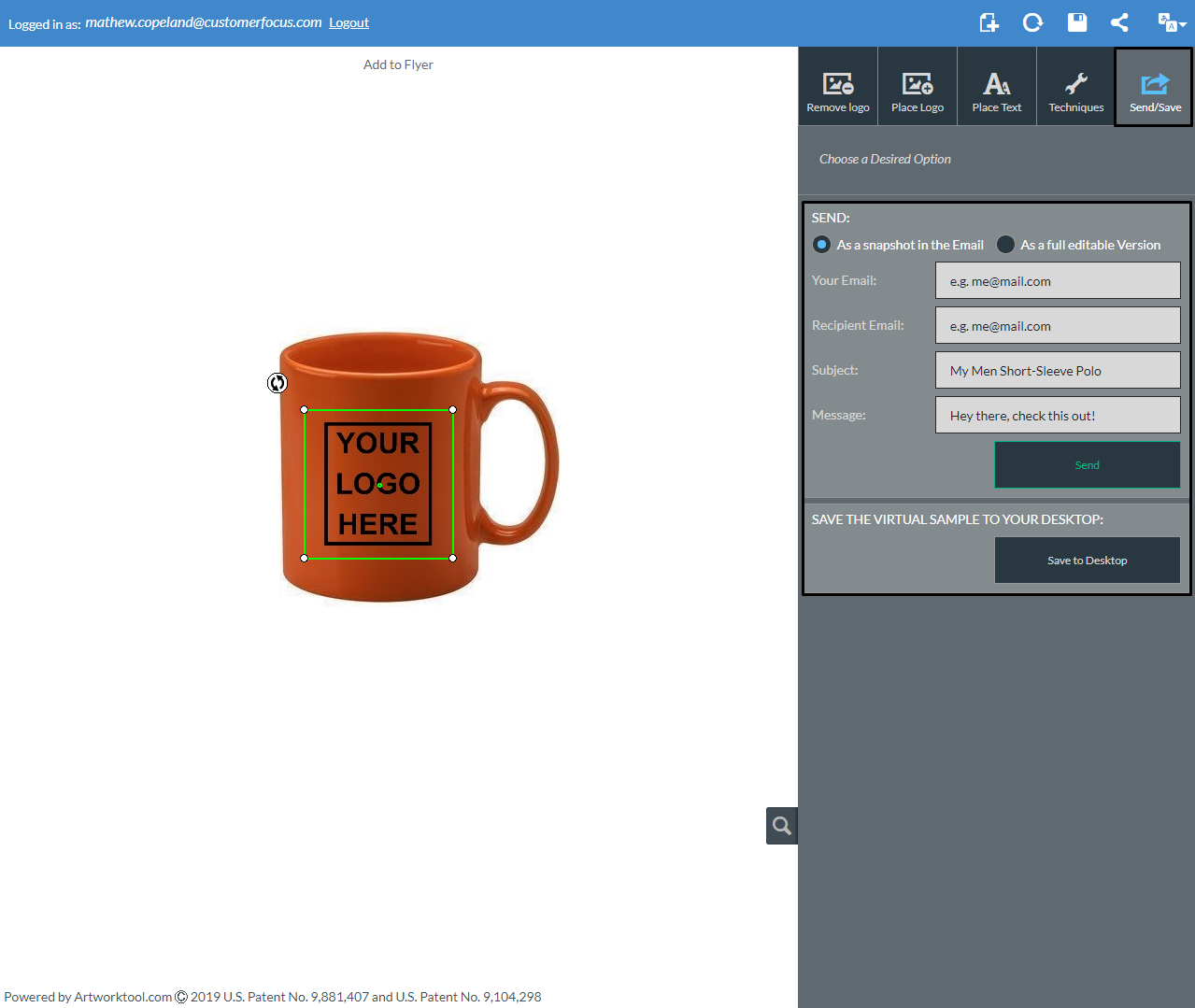No video selected.
Creating a Virtual Sample
Within the product search of the order processing system, you can utilise this feature to create advanced Virtual Samples for your customers.
1. First, navigate to the product you'd like to customise via the Search option on the left navigation. Once you have found a product you can either hover over the product and click the Create Virtual Sample button. Alternatively, clicking on the item will take you to the full product detail where you can also click the virtual sample button.
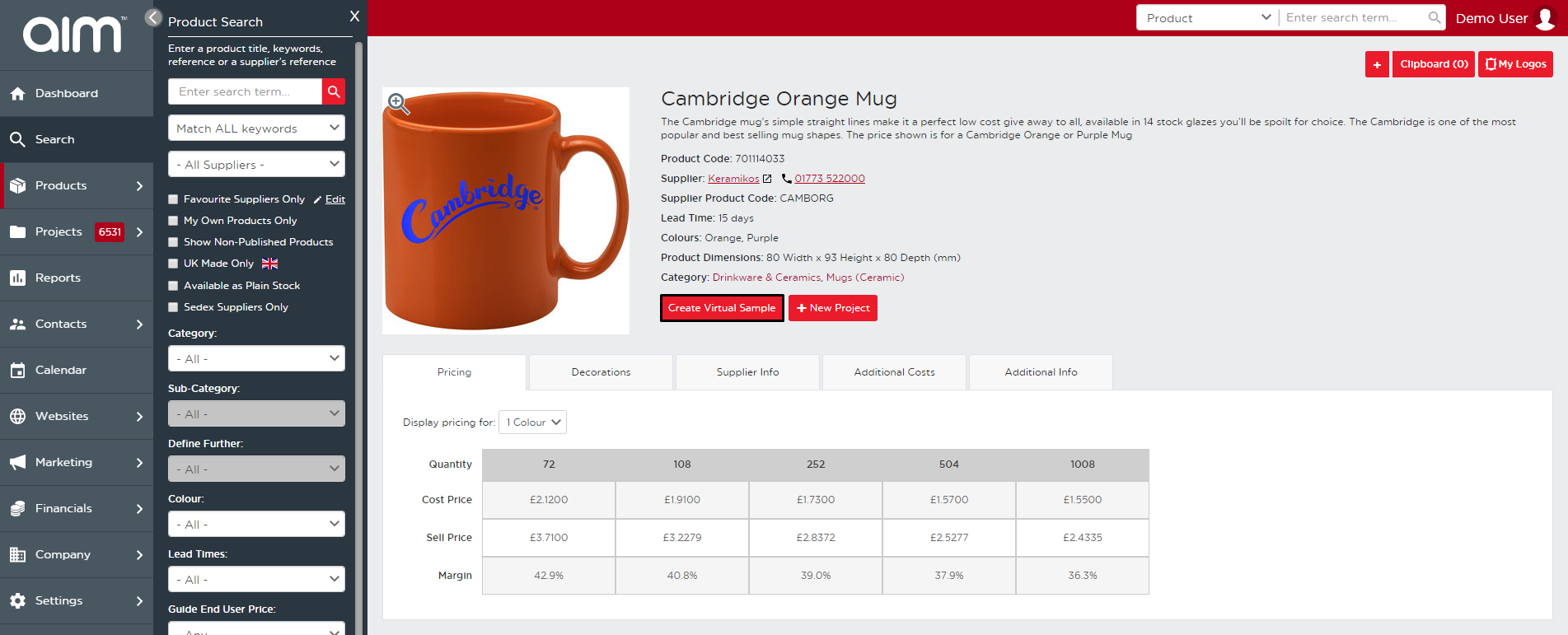
2. The platform to create the virtual will open in a new tab. The first step is to remove an existing logo by clicking around it with your mouse.
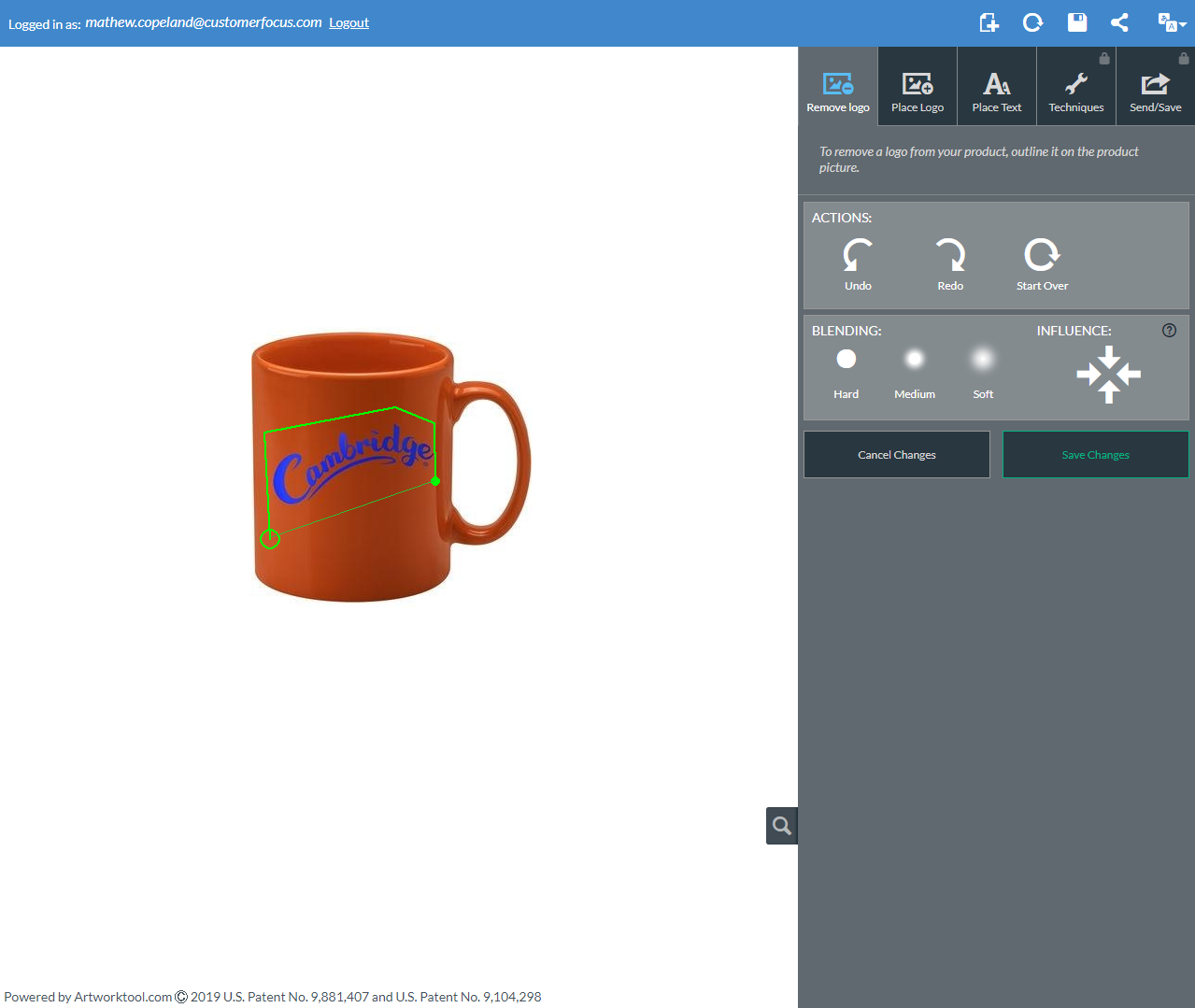
3. Next, you can add a logo and/or text to your image. You can either drag and drop an image into the area marked in the image below or choose to browse from your computer.
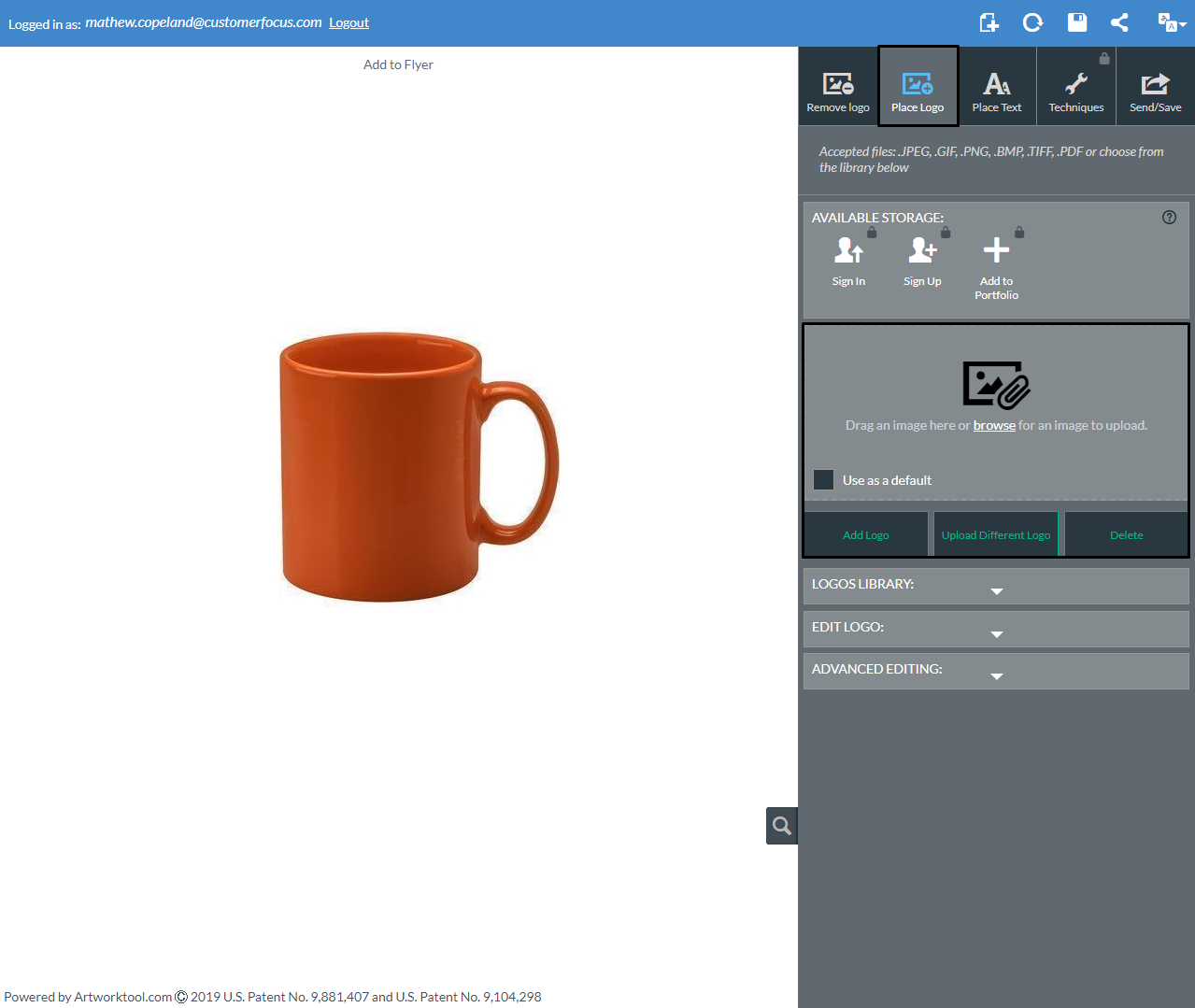
4. You can now edit the logo to clear the white, change the colour, skew, scale and curve. You can also add text, choose a suitable font, and use the same editing tools to customise it further.
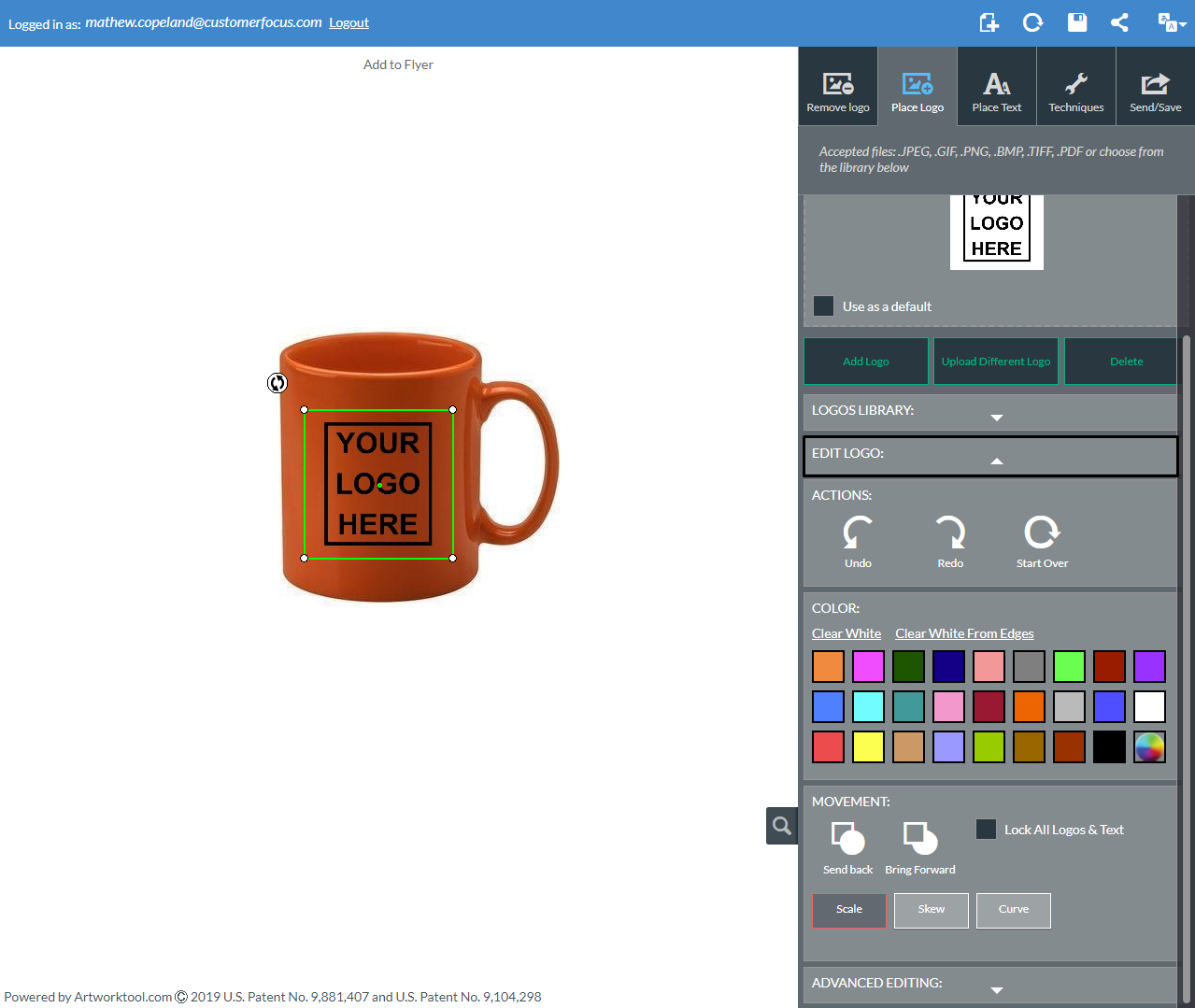
5. Finally, you can Send/Save the Virtual Sample.