Copying Products
No video selected.
- From the management section of your website, hover over the ‘Products’ tab and select ‘Find a Product’ from the drop-down list.
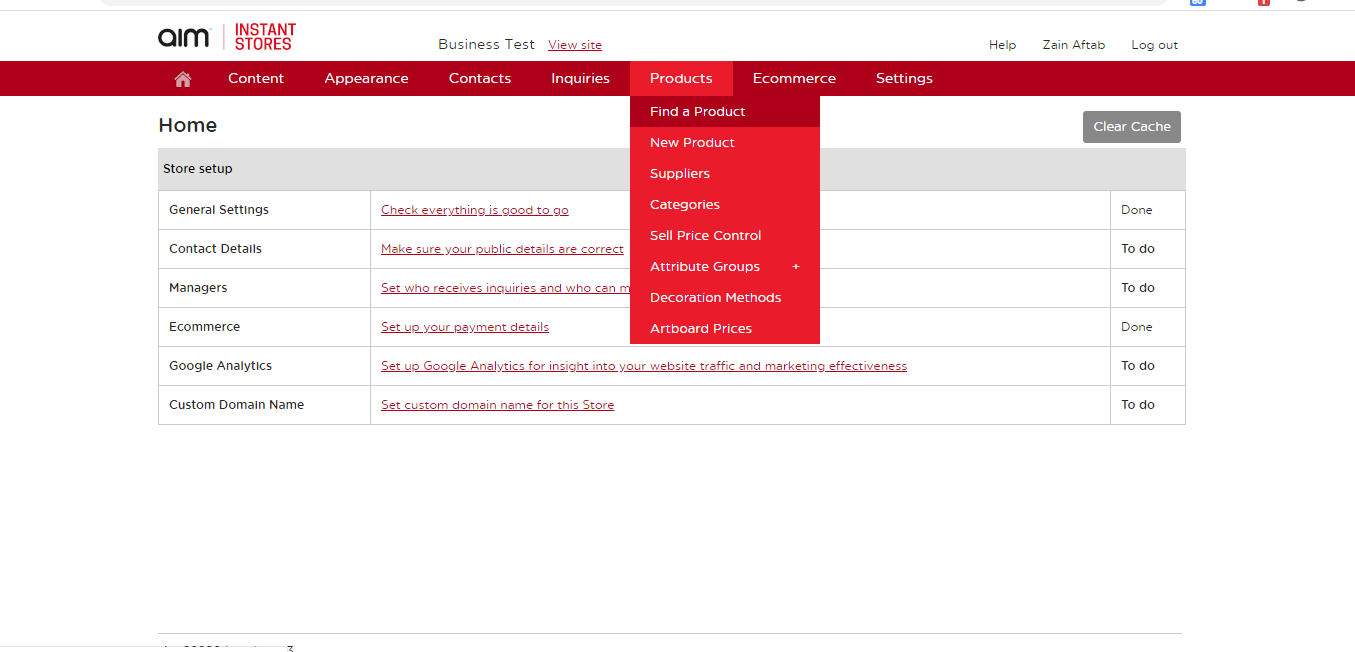
- Use the search box to locate the product you would like to copy to your products.
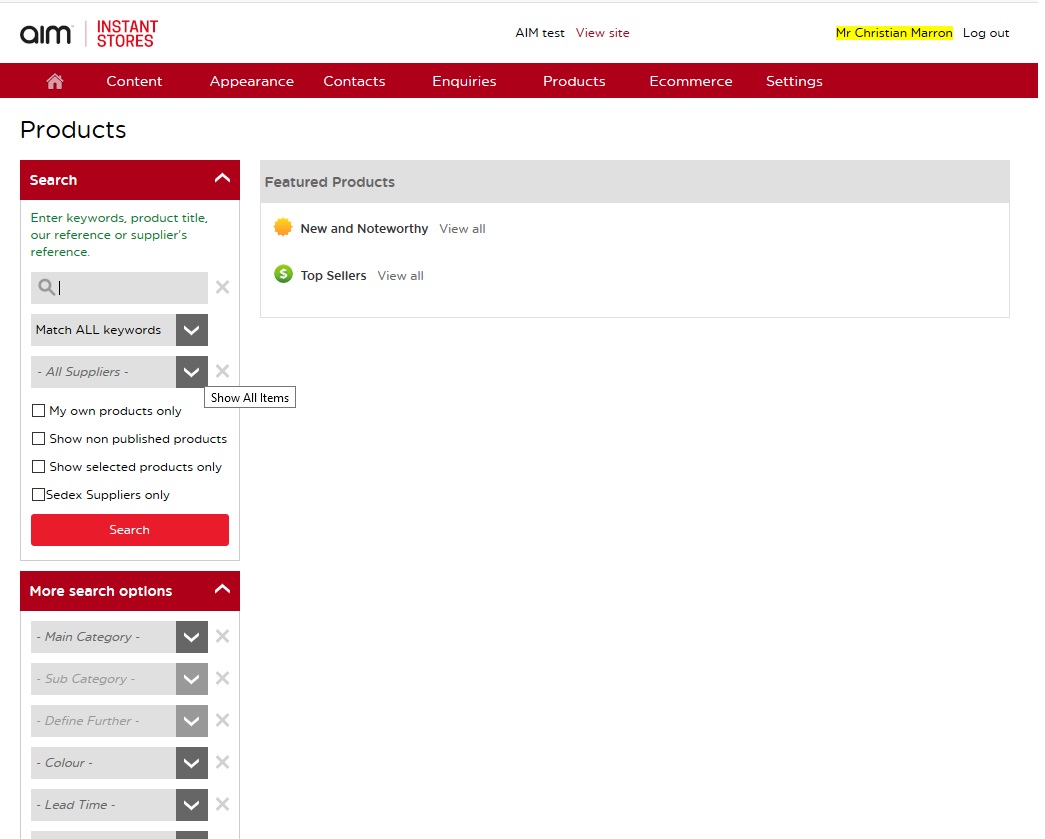
- Once you locate the product, click Copy to My Products in the upper right hand corner underneath Product Details. Copying the product to your products allows you to add/edit categories, pricing, images, etc.
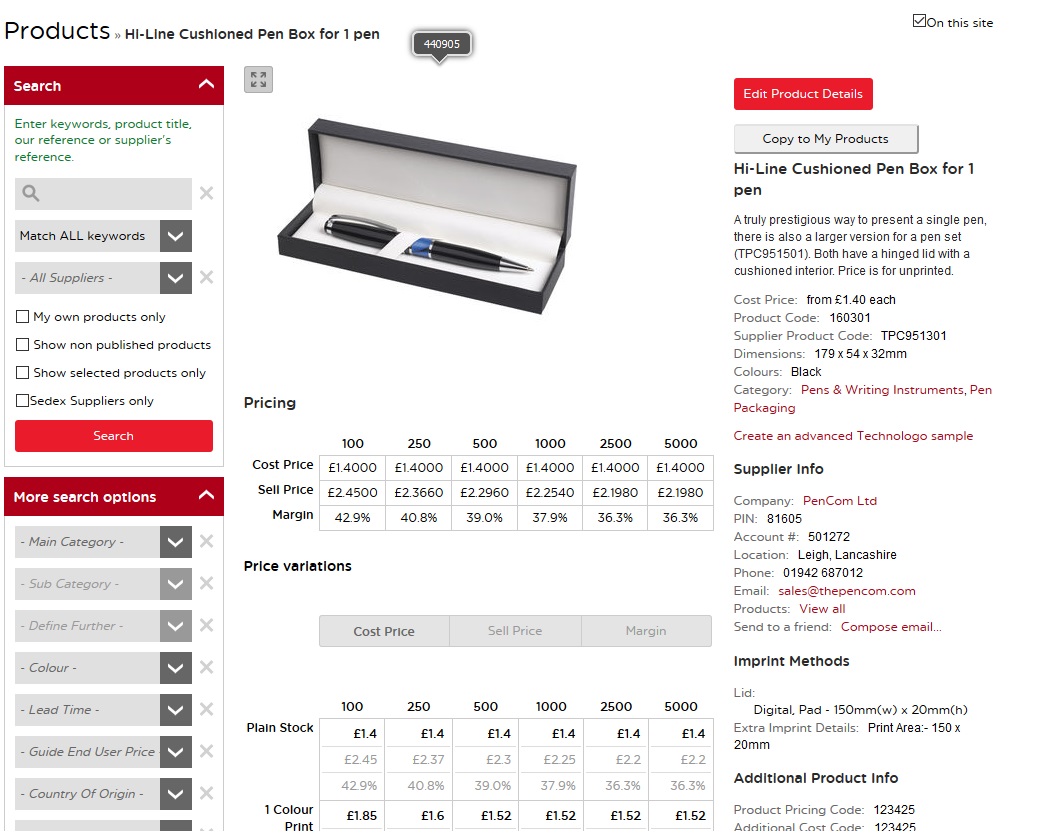
- That will take you to this Product Detail screen where you can edit all of the product information. In addition to the Details tab, there is also Colours & Sizes, Customisation, Pricing, and Images. Here you can click through each of the tabs and edit any of this information to your liking.
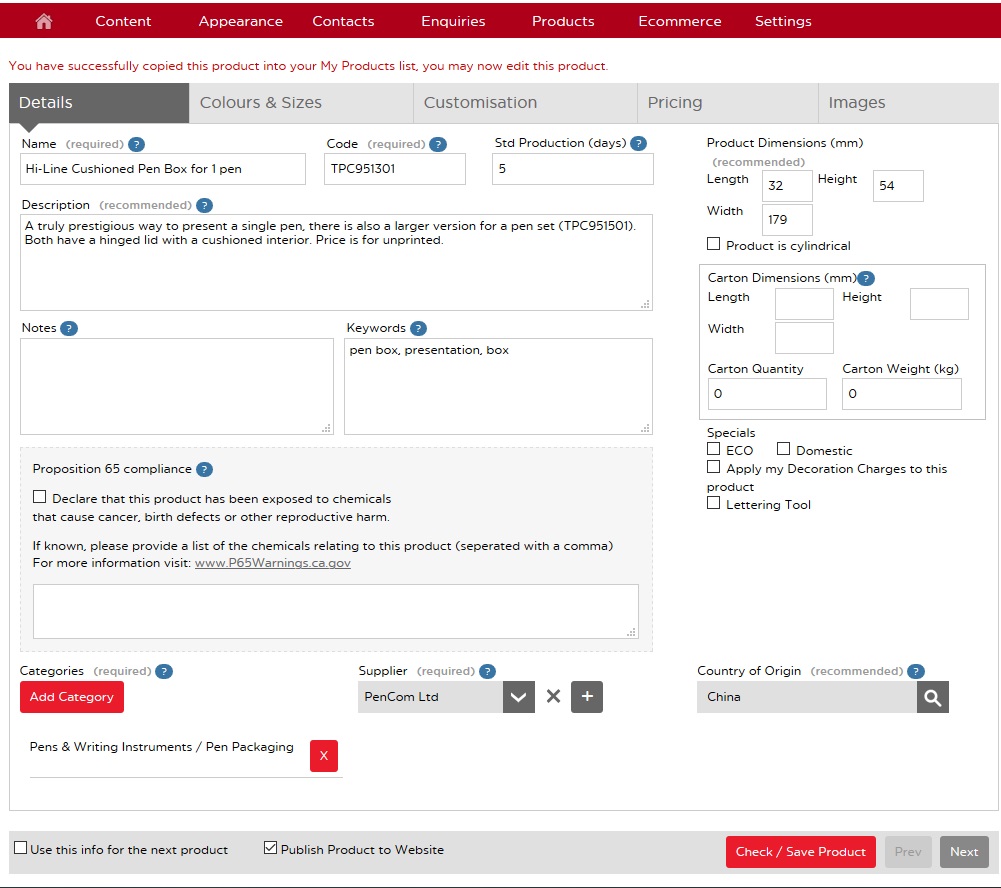
- Once you have entered and edited all of the information in each of the tabs, make sure Publish Product to Website is checked off before clicking Check/Save Product.
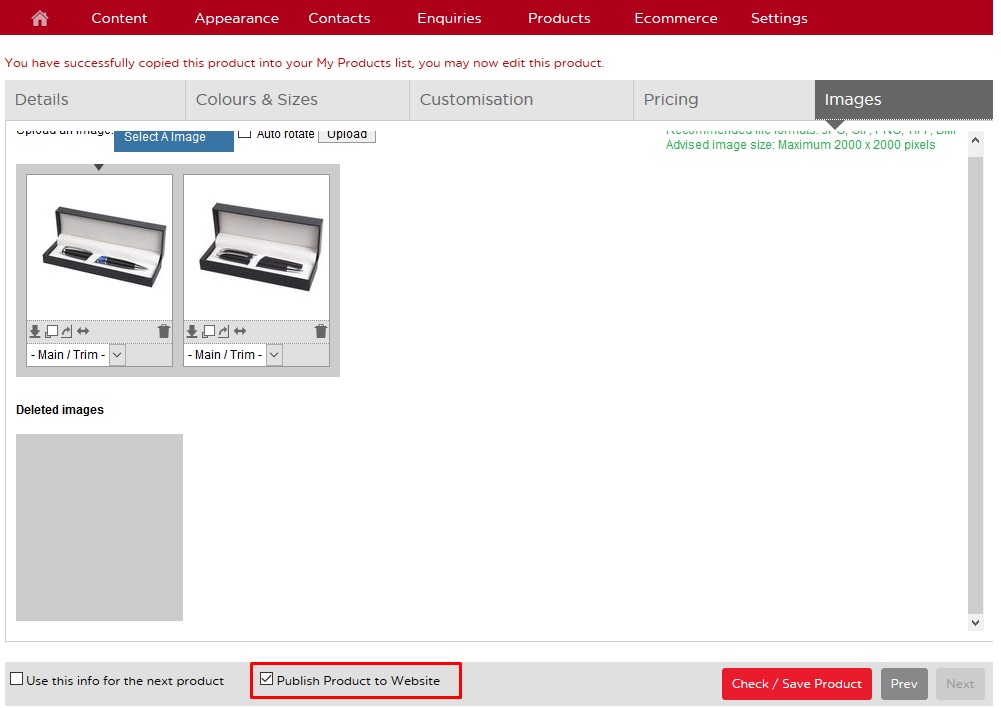
- Once the product has been saved successfully, you will receive a message that the Product has been saved and is live. At this point you can choose to Amend Product, Add Another, View This Product, or View My Products. If there was an issue saving the product, you will receive an error message and it will tell you what information is missing.

- You can always locate your products by hovering over Products and click on Find a Product in the dropdown. You can check off My own products only and click Search. This will only return products in your results that you have either added as a new product or copied to your products. More information about adding a new product to your site can be found in the Adding Products help sheet.
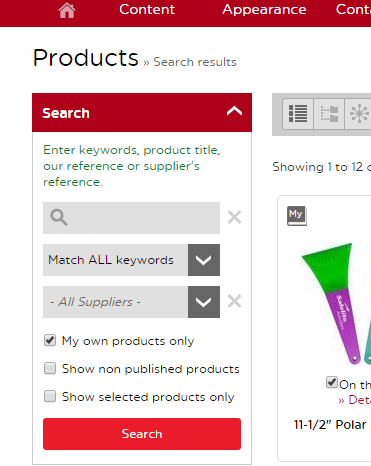
Last updated: June 12, 2020